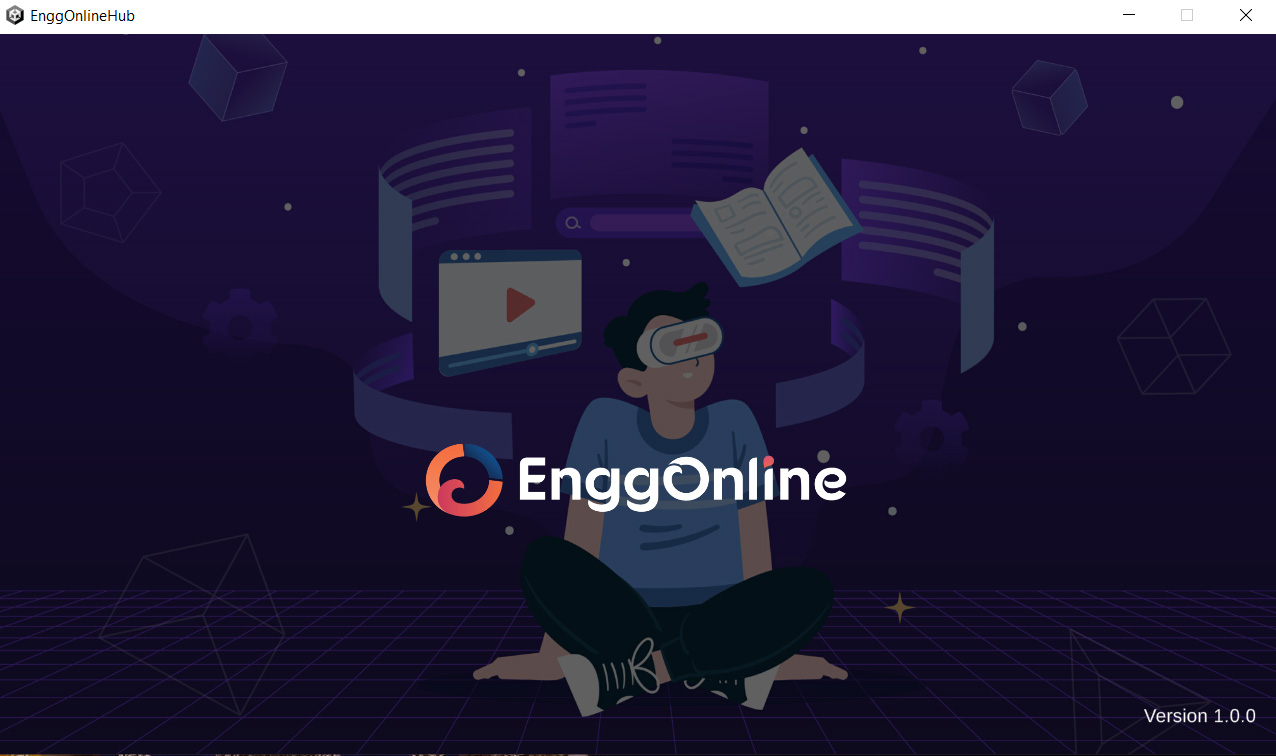
Double-click the EnggOnline Hub icon on the desktop. If prompted with a user control dialog, click "Yes" to proceed (this may not appear for admin user profiles). After clicking "Yes," the following screen will be displayed.
By default, the user is redirected to the "Category" section, where all the practicals and their respective categories are displayed. When the user clicks on Read more, a screen appears with a detailed description of the practical.
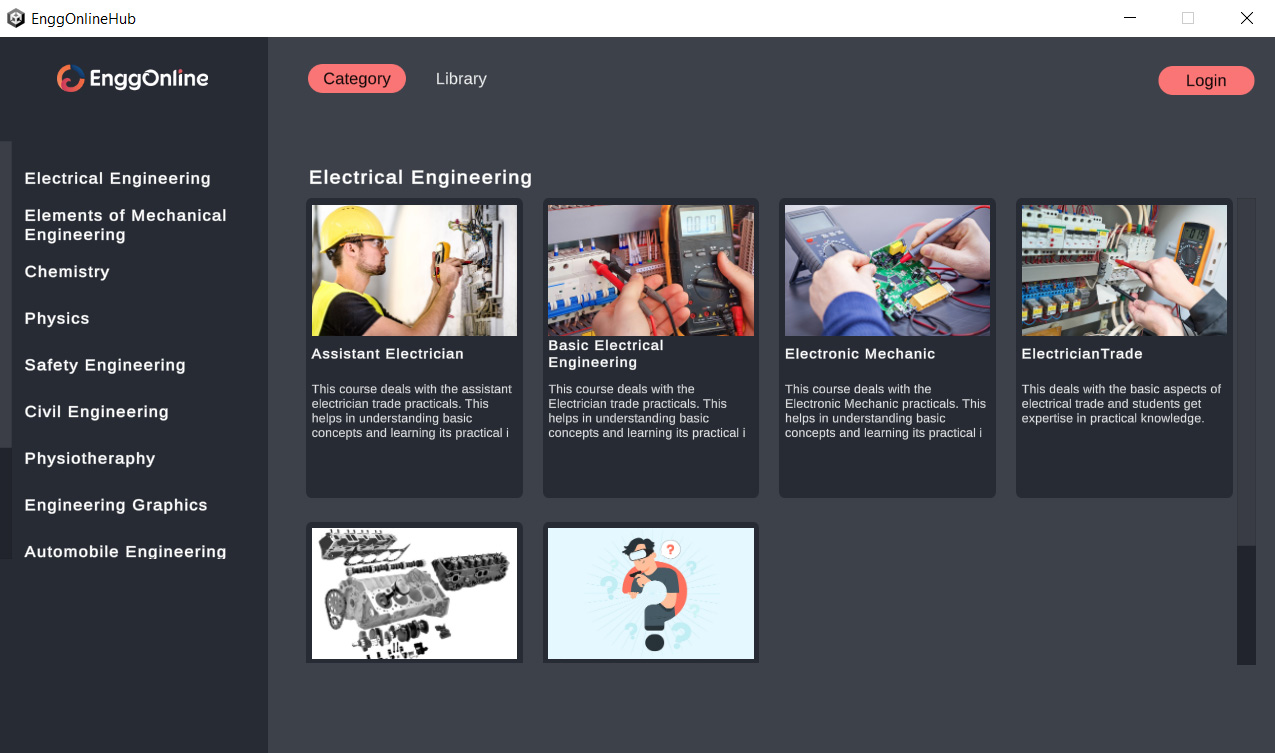
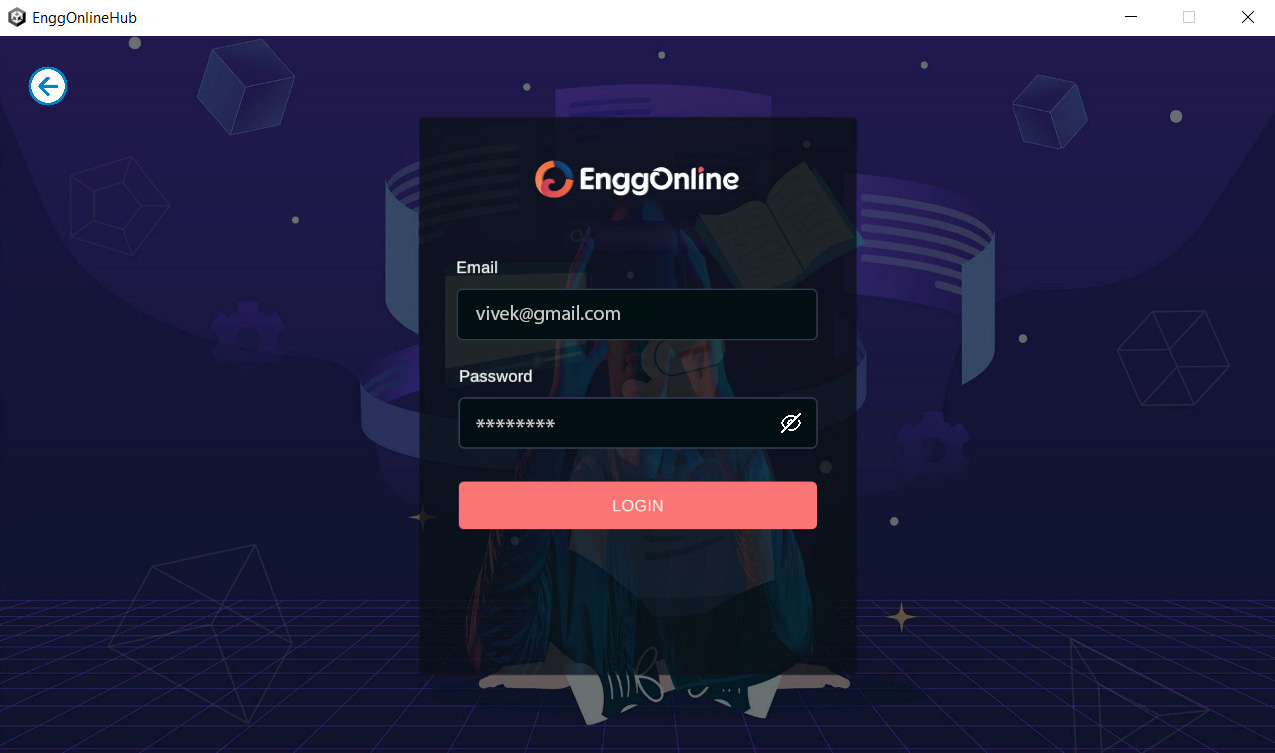
Upon clicking the 'Login' button, a screen will be displayed where user can enter the email address and password associated with the user account. After providing valid credentials, click "LOGIN" to proceed.
After successful login, click on the "Library" menu. Here, any purchased practicals will be displayed. Users can Download, Install, and Launch the practical from this section. Clicking the "Download" button will initiate the practical's download process.
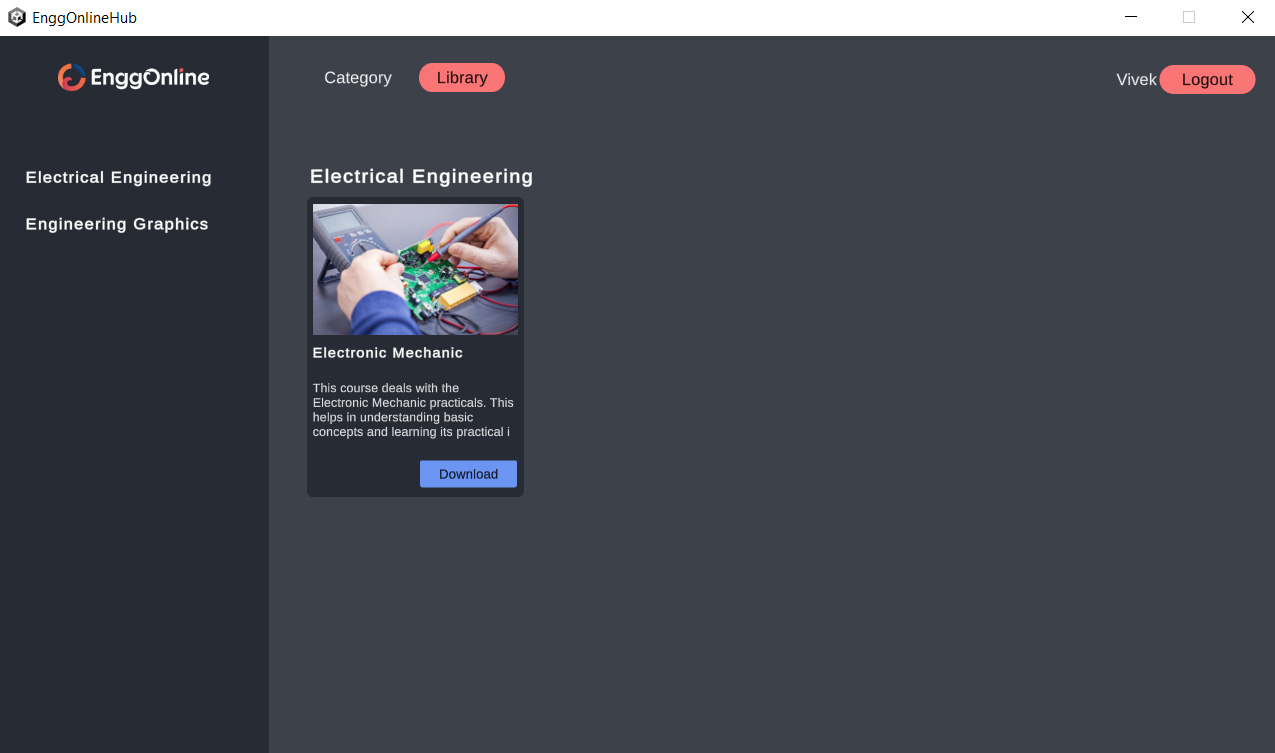
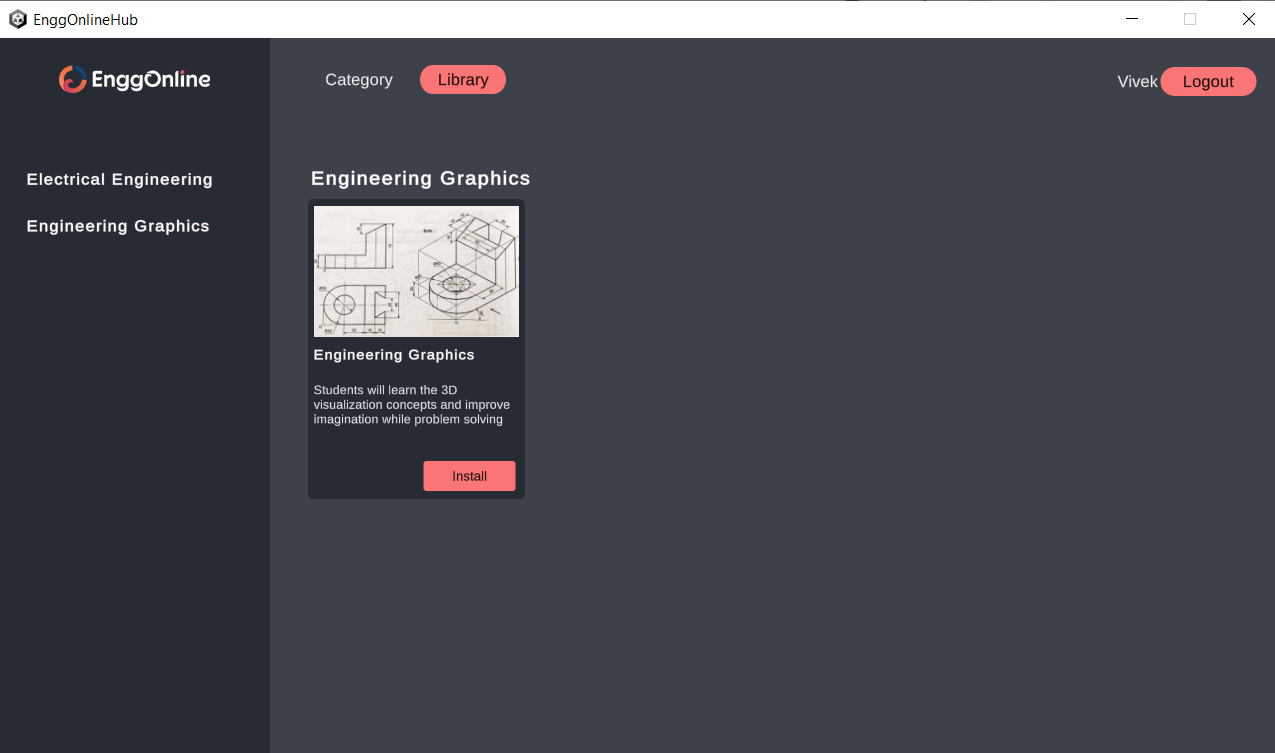
Once the practical is successfully downloaded, an "Install" button will appear. Click the button to initiate the Setup Wizard. Click "Next" to begin, then click "Install" to start the installation process. After installation completes, click "Finish" to conclude the process.
To launch the installed practical, simply click the "Launch" button, and the practical's screen will appear.
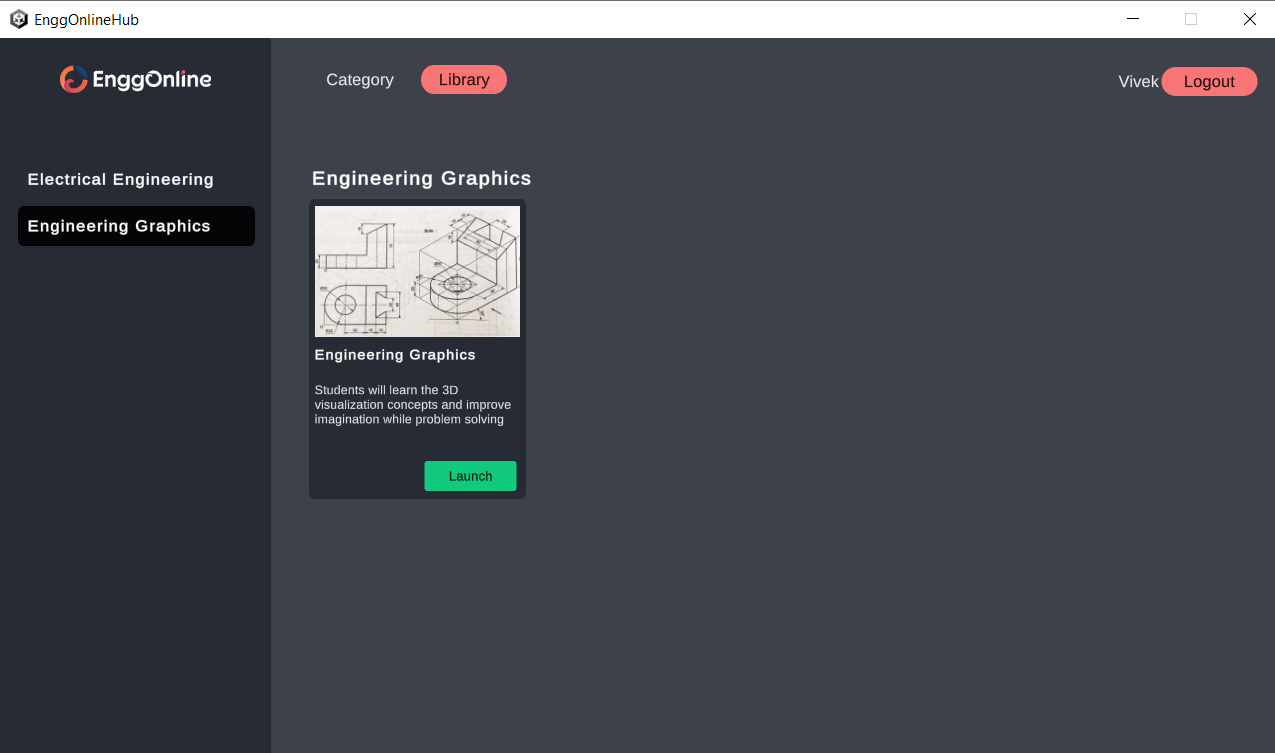
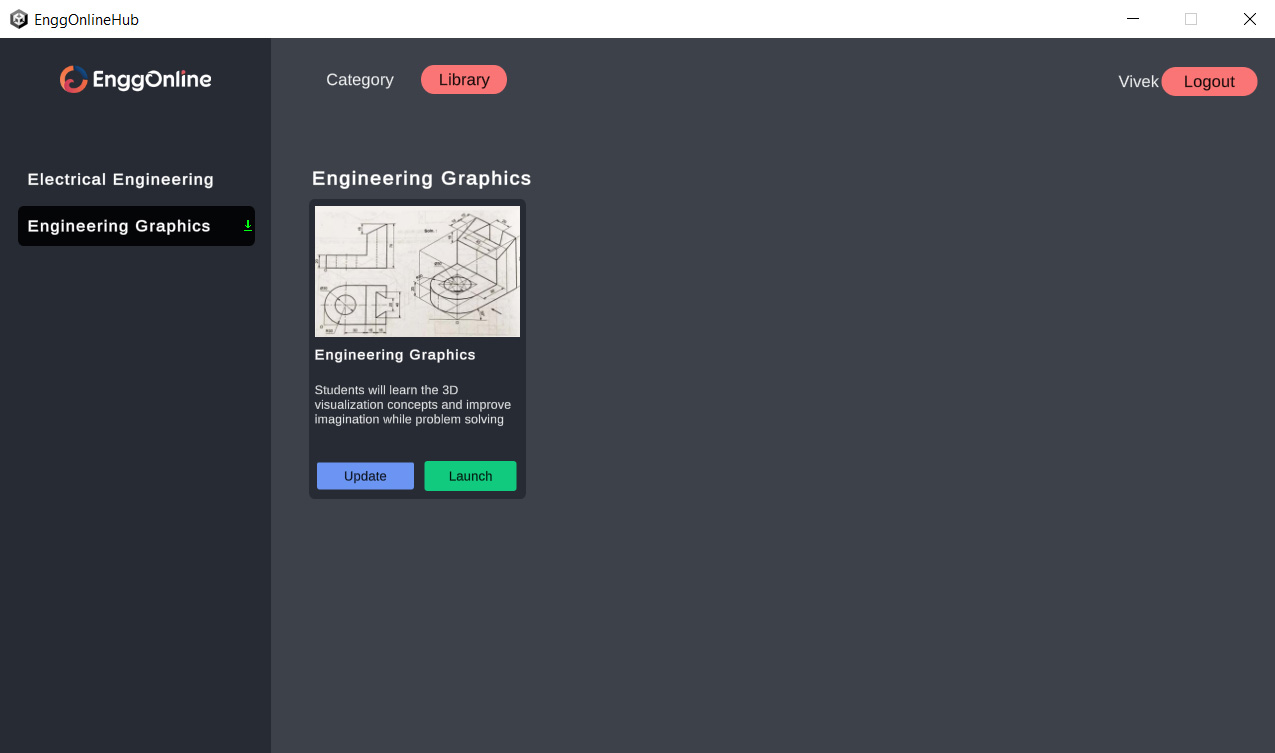
If an update is available for a specific practical, an "Update" button will be displayed for that practical to initiate the update process.